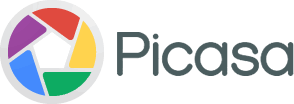「XPERIA Mod Fifle」さんのHPを参考にしました。
それを元に最新のファームウェア「14.1.C.3.81」でROOT化しました。
手順的には、ほぼ同じで初めに最新ファームにしてアップデートしておくだけで大丈夫でした。
参考にさせていただいたついでにハードコピーを追加したメモをGoogleDocument作ったのですが
折角なので、コピペでおいておきます。段落とかガタガタで
見にくいと思うので、基本は本家を見ていただくということで容赦ください。
開発者向けオプションの表示
ROOTでアプリ環境などが整ってしまっている状態からのROOT化を紹介。
自分なりのやりかたなので、もっといい手順があるというコメントはなしで。
始める前に、XPERIA Z1の[設定]から [端末情報]をタップする。
[ビルド番号]を7回タップすると[設定]に[開発者向けオプション]が追加される。
自分なりのやりかたなので、もっといい手順があるというコメントはなしで。
始める前に、XPERIA Z1の[設定]から [端末情報]をタップする。
[ビルド番号]を7回タップすると[設定]に[開発者向けオプション]が追加される。
1.USBデバックモードに
[開発者向けオプション]から[USBデバッグ]を有効にしておく。
同じく[設定]から[セキュリティ]をタップして[提供元不明のアプリ]を有効、
[アプリの確認]を無効にしておく。
同じく[設定]から[セキュリティ]をタップして[提供元不明のアプリ]を有効、
[アプリの確認]を無効にしておく。
- 連絡先を内部ストレージに保存しておく。
「連絡先」→「メニューキーをタップ」→「連絡先エクスポート」→「内部ストレージ」で実行。
GOOGLEなどで同期をとってる人には必要ない。
2:AUの「E-メールアプリ」で受信メールなどを内部ストレージに保存しておく
3:「Eメール」→「メニューキーをタップ」→「バックアップ・復元」→「バックアップ」で実行。 2.アプリ環境復元のためにADBバックアップを取っておく
① WINDOWSのCドライブ直下に「android」というフォルダを作成しておく
② コマンドプロンプトを起動して「cd c:¥android」入力して「ENTER」を押す
③ PCとZ1をUSBで繋ぎ、WINDOWSのコマンドプロンプトからADBバックアップを実行する。
④ 入力するコマンドは2種類。
(A) システムアプリケーションとそれ以外のアプリケーション、
内部ストレージのバックアップを取るコマンド
adb backup -f sol23_full.bak -apk -shared -all -system
消してしまったプリインアプリやシステムアプリを復元したい時とかに使える
(B) システムアプリケーション以外のアプリと内部ストレージのバックアップを取るコマンド
adb backup -f sol23_min.bak -apk -shared -all -nosystem
ROOT取得後に環境を復元するときに使う
⑤ コマンドを実行すると、Z1の画面に「フルバックアップ」と表示されるので実行する
⑥ しばらくすると、Z1の画面にバックアップの終了メッセージが出る
⑦ WINDOWSのコマンドプロンプトを閉じる
ROOT化に必要なファイルの用意
1:SOL23のFTF作成 (WINDOWS8.1) その1
① Z1とPCをUSBでつなぐ
② PCコンパニオンを起動する
③ [Support Zone]を開始する
④ [携帯電話/タブレットのソフトウエアアップデート]の「開始」を押下する
⑤ [携帯電話/タブレットの修復]をクリック
⑥ [次へ]をクリック
⑦ [続行]をクリック
⑧ チェックボックスにマークして同意し、[次へ]をクリック

⑨ [初期化する]画面になったらZ1をPCのUSBから外す
⑩ しばらくすると「ソフトウエアをダウンロードしています‥」画面になるので、そのまま待つ

⑪ [以下の手順に従って携帯電話/タブレットのアップデートを準備します]の画面になったら
ウィンドウを閉じてPCコンパニオンを終了する
ここまででFTF作成に必要なファイルはダウンロードできている
⑫ WINDOWS8.1のエクスプローラを起動して最上部の[表示]をクリックする
⑬ [ファイル名拡張子]と[隠しファイル]にチェックする
⑭ 「C:\ProgramData\Sony Mobile\Update Engine\db\13740270\blob_fs」まで移動する
⑮ 下記3つのファイルがあることを確認する
FILE_279914849
FILE_280274462
FILE_280274482

2:SOL23のFTF作成 (WINDOWS8.1) その2
① 下記URIから「FLASH TOOL」を入手し、WINDOWSにインストールする
② 64bit版、32bit版、どちらでもいいのでFLASH TOOLを起動する
③ 画面最上部の[Tools]→[SEUS Decrypt]を実行する
④ [Source Folder]に下記の場所を指定する
C:\ProgramData\Sony Mobile\Update Engine\db\13740270\blob_fs
⑤ [Available files :]に表示されている3つのファイルを選択する
⑥ [→]をクリックして[Files to convert :]に表示させる

⑦ [Convert]をクリックして実行。しばらく待つ
⑧ [Bundler]画面が表示されるので下記のように設定する
Device : SOL23 ダブルクリックで選択ウィンドウ表示 ※日本語版なら「SOL23」が選べる
Branding : KDDI
Version : 14.1.C.0.467 ※作成時点でのビルド番号を入力
folder list : すべて選択して[→]で移動させる
⑨ [Create]をクリックして、しばらく待つ
⑩ FLASH TOOLの画面で「Bandle creation finished」が表示されれば完了
⑪ FLASH TOOL画面の稲妻マークをクリックして「Flashmode」を選択
[OK]をクリック
⑫ 作成したバージョンのFTFがあるか確認してFLASH TOOLを閉じる

3:ROOTが取れる海外バージョンのFTFを入手する
① 下記URIから「Xperia Z1 14.1.G.1.534」のFTFをダウンロードする
どっかから探してくる
② ダウンロードしたらFLASH TOOLがあるフォルダの中の「firmwares」の中に入れておく
4:CWM/TWRP (デュアルリカバリ)を入手する
① 下記URIから「XZU & Z1 recovery v4 Windows」をダウンロードする
② ダウンロード後に解凍しておく
5:KINGO ANDROID ROOTを入手する(1クリックROOT取得WINDOWS用ソフト)
① 下記URIから「KINGO ANDROID ROOT」をダウンロードしてインストールする
6:「cwm_prerooted_Z1.zip」をダウンロードする
7:SOL23用の「system.sin」と「kern el.elf」を作成して「cwm_prerooted_Z1.zip」を完成させる
① FLASH TOOLを起動する
② FLASH TOOL画面最上部の[Tools]→[Sin Editor]をクリック
③ [Sin file :]に下記ファイルを指定する
C:\ProgramData\Sony Mobile\Update Engine\db\13740270\blob_fs
\system_S1-SW-LIVE-6732-PID1-0005-MMC.sin
④ [Extract data]をクリックしてしばらく待つ
⑤ FLASH TOOLの画面で[Extraction finished to~]のメッセージが出れば完了
⑥ 続けて[Sin Editor]の[Sin file :]に下記ファイルを指定する
C:\ProgramData\Sony Mobile\Update Engine\db\13740270\blob_fs
\kernel_S1-SW-LIVE-6732-PID1-0005-MMC.sin

⑦ [Extract data]をクリックしてしばらく待つ
⑧ FLASH TOOLの画面で[Extraction finished to~]のメッセージが出れば完了
⑨ [Sin Editor]画面左下の[Close] をクリック
⑩ FLASH TOOLを閉じる
⑪ WINDOWSのエクスプローラで下記場所まで移動する
C:\ProgramData\Sony Mobile\Update Engine\db\13740270\blob_fs
⑫ 下記ファイルが作成されていることを確認する
A: kernel_S1-SW-LIVE-6732-PID1-0005-MMC.elf
B: system_S1-SW-LIVE-6732-PID1-0005-MMC.ext4
⑬ 作成されたファイルを下記のようにリネームする
A: kernel.elf
B: system.ext4
⑭ 手順6でダウンロードした「cwm_prerooted_Z1.zip」の中に作成した「kernel.elf」と
⑮ 以上で「cwm_prerooted_Z1.zip」は完成
(3)ROOT取得手順
1:FLASH TOOLで「海外版 Xperia Z1 14.1.G.1.534」のFTFを使用して、
「kernel」と「system」をZ1に焼く
① Z1の電源を落とす。PCとのUSB接続も外しておく
② WINDOWSからFLASH TOOLを起動して、稲妻マークをクリック
③ [Flashmode]を選択して[OK]をクリック
④ 「14.1.G.1.534」のファームウエアを選択する
⑤ 画面右側の[Wipe]はすべてチェックする
⑥ 画面右側の[Exclude]は「system と kernel」以外にすべてチェックする
⑦ 画面右側の[Misc]はチェックしない
⑧ 画面右下の[Flash]をクリック

⑨ [Wait for Flashmode]の画面が出たら、Z1のボリューム下キーを押しながら
PCにUSB接続する
⑩ ROM焼きが開始されるので、しばらく待つ
⑪ FLASH TOOLの画面で終了メッセージが出たらFLASH TOOLを閉じる
⑫ Z1をPCから外しZ1を起動する
⑬ Z1の設定で開発者向けオプションメニュー追加、USBデバックをONに、セキュリティなどの有効、無効の確認する
2:KINGO ANDROID ROOTを実行してROOT権限取得
① WINDOWSから「KINGO ANDROID ROOT」起動する
② Z1をPCにUSBで接続する
③ 端末の解析が始まる

④ 画面下の[ROOT]ボタンをクリック
⑤ 自動でROOT取得プロセスが開始される
⑥ しばらくすると端末が2回ほど再起動される
⑦ ROOT取得完了画面が表示される
⑧ ドロワーに「SuperSU」があることを確認する
⑨ KINGO ANDROID ROOTを閉じる
3:「XZU & Z1 recovery v4」をZ1にインストールする
① ダウンロード/解凍しておいた「XZU & Z1 recovery v4 Windows」フォルダを開く
② 「run.bat」をダブルクリックして実行する
③ 画面に表示されている[1]の[SuperSU]を選択して[ENTER]を押す
④ 「続行するには何かキーを押してください」と出るので適当にキーボードを押す
⑤ 自動でZ1が再起動して「CWM」の画面が立ち上がる
⑥ [reboot system now]にカーソルがあっているので、電源キーを押して再起動する
⑦ WINDOWSのコマンドプロンプト画面を閉じる
4: 「cwm_prerooted_Z1.zip」をCWMからインストールする
① Z1の内部ストレージに作成しておいた「cwm_prerooted_Z1.zip」を入れておく
② Z1の電源を落とす
③ Z1の電源を入れる
④ バイブレーションが一回動いたらボリュームキーの上を一回押す
⑤ CWMが起動する
⑦ ボリュームキー下を押して[install zip]に合わせて、電源キーを押す
⑧ [choose zip from sdcard]にあっているので、電源キーを押す
⑨ [0/]にあっているので、電源キーを押す
⑩ 「cwm_prerooted_Z1.zip」にカーソルをあわせて、電源キーを押す
⑪ インストールが開始される
⑫ インストールが終わったら、[+++++Go Back+++++]で、2階層上に戻る
⑬ [advanced]から[power off]を実行して、Z1の電源を切る
5: 「SOL23 14.1.C.0.467」のFTFを使用して「kernel」を焼く
① Z1の電源は落としたまま。PCとのUSB接続も外しておく
② WINDOWSからFLASH TOOLを起動して、稲妻マークをクリック
③ [Flashmode]を選択して[OK]をクリック
④ 「14.1.C.3.81」のファームウエアを選択する
⑤ 画面右側の[Wipe]はすべてチェックする
⑥ 画面右側の[Exclude]は「kernel」以外にすべてチェックする
⑦ 画面右側の[Misc]はチェックしない
⑧ 画面右下の[Flash]をクリック

⑨ [Wait for Flashmode]の画面が出たら、Z1のボリューム下キーを押しながら
PCにUSB接続する
⑩ ROM焼きが開始されるので、しばらく待つ
⑪ FLASH TOOLの画面で終了メッセージが出たらFLASH TOOLを閉じる
⑫ Z1をPCから外しZ1を起動する
⑬ Z1の設定で開発者向けオプションメニュー追加、USBデバックをONに、セキュリティなどの有効、無効の確認する
6:「XZU & Z1 recovery v4」を再びZ1にインストールする
① ダウンロード/解凍しておいた「XZU & Z1 recovery v4 Windows」フォルダを開く
② 「run.bat」をダブルクリックして実行する
③ 画面に表示されている[1]の[SuperSU]を選択して[ENTER]を押す
④ 「続行するには何かキーを押してください」と出るので適当にキーボードを押す
⑤ 自動でZ1が再起動して「CWM」の画面が立ち上がる
⑥ [reboot system now]にカーソルがあっているので、電源キーを押して再起動する
⑦ WINDOWSのコマンドプロンプト画面を閉じる
7:Z1の初期設定を行う。「Wi-Fi」は後で設定する
「Wi-Fi」を先に設定すると勝手にアプリのアップデートが開始される場合がある
8:ADBリストアコマンドで、アプリ環境を復元する
① WINDOWSのコマンドプロンプトを起動する
② 「cd c:¥android」と入力して「ENTER」を押す
③ 「adb restore sol23_min.bak」と入力して「ENTER」を押す
④ Z1の画面に「完全復元」の画面が出るので[データを復元する]をタップする
9:内部ストレージに保存しておいた連絡先やEメールのバックアップを復元する
10:復元が完了したらZ1を一度再起動する
以上でROOT化は終了です。